When you boot your computer, you may encounter an issue of drive power state failure. Do you know what causes the issue driver_power_state_failure? How to fix driver power state failure? This post shows you the answer and lists 6 solutions to this problem.
Whatever the reason that caused the error, you can fix it with a simple restart or Windows reinstallation.
Before reinstalling your operating system, please back up your important files firstly.
I will show you how to reinstall the operating system.
Step 1: Create installation media
- To install Windows, the installation media is required.
- Click here to download and create the installation media.
Step 2: Start to install the Windows
- Connect the installation media to your computer.
- Enter BIOS to change boot sequence and boot from it.
- At the Install Windows window, select a language, time and keyboard.
- Click Next to continue.
- Then click Install now to reinstall your operating system.
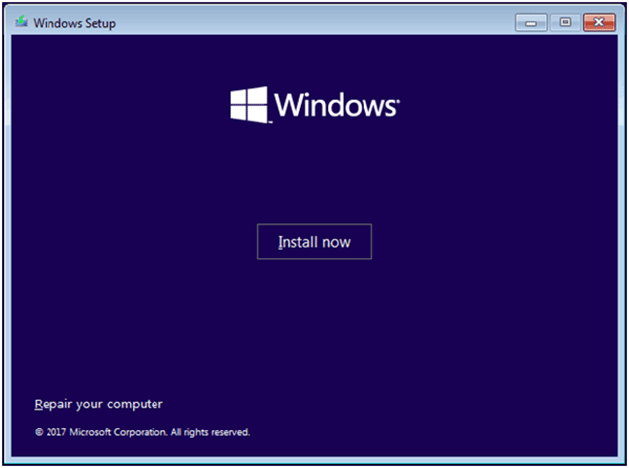
Then you can follow on the instruction to complete the operating system installation.
After you have solved the error driver power state failure on restart, it is recommended to create a system image. In this way, when you meet this issue next time or come across other problems, you can restore the computer to an earlier state rather than spending time to look for solutions and it is time-saving.
On top of that, creating a system image is an effective way to protect your computer and files. So back up Windows immediately.
To create a system image, the professional Windows backup software – MiniTool ShadowMaker is strongly recommended.
MiniTool ShadowMaker enables users to back up the file, folder, disk, partition, and the operating system.
It can also perform some recovery solutions when some accidents happen.
What’s more, MiniTool ShadowMaker is also a clone tool which can help you to clone the operating system from HDD to SSD without data loss.
More methods
To avoid long time spending on backing up, you can use one of the solutions below other than reinstalling Windows.
Usually Windows users start to panic when they see the Blue screen of death, but in this case, I can tell you that there are some easy steps which you can take and fix the Driver Power State Failure in Windows 10. So go ahead and follow the tutorial below for a quick fix on this issue.
Solution 1. Remove External Hardware
The issue of driver power state failure Windows 10 may be caused by newly installed hardware. So in order to solve this problem, you need to remove this hardware.
So you can turn off your computer and remove the newly installed hardware. Then reboot your computer again to check whether the issue driver_power_state_failure Window 10 is solved.
Solution 2. Run Driver Verifier
Step 1: Open Command Prompt
- Type cmd in the search box of Windows 10/8/7.
- Choose the best-matched one.
- Right-click Command Prompt to choose Run as administrator to continue.
Step 2: Open Driver Verifier
- In the popup window, type verifier.
- Hit Enter to continue.
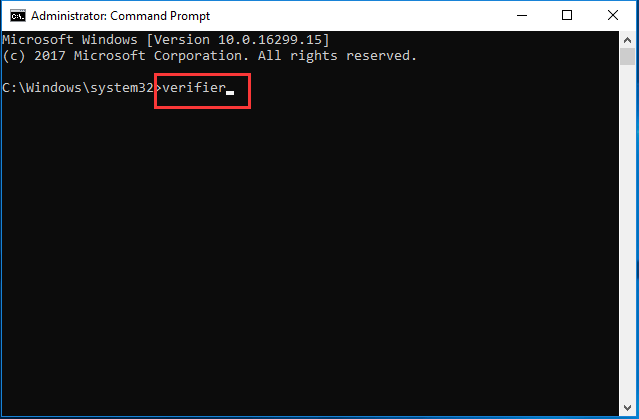
Step 3: Run Driver Verifier
- In the popup window, selectCreate standard settings.
- ClickNext to continue.
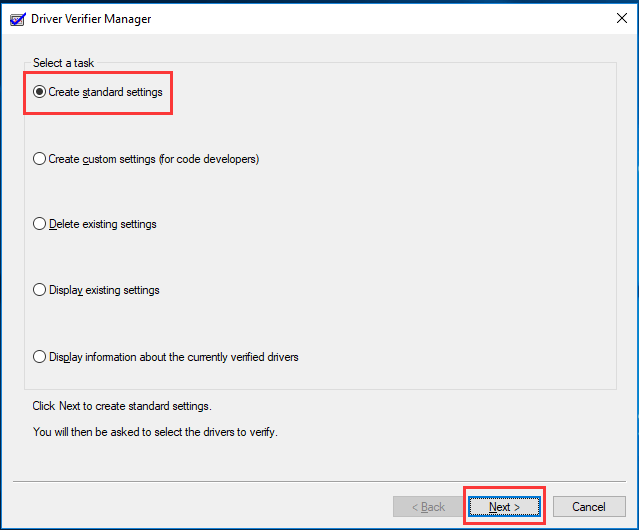
3. Choose the button Automatically select all drivers installed on this computer.
4. Click Finish to continue.
Then you are required to restart your computer for the changes to take effect.
When all steps are finished, you can know which drivers lead to driver power state failure issue. And you can choose to disable the problematic drivers or update them to the latest available version.
When you have solved the problematic drivers, you can reboot your computer to check whether the issue drive_power_state_failure Windows 10 is solved.
If this method is not effective, please go to the next method.
After doing that, the problem should be completely resolved. Keep in mind that your PC has multiple devices that support this feature, so you need to disable it for all problematic devices.
Apart from the methods mentioned above, there are more methods that you can try to fix the issue, including:
Change Power Settings
Update Drivers
Run System File Checker
To check out the specific guides on how to use them, check out the whole post on www.minitool.com/backup-…ilure.html.
News From
 MiniTool Solution
MiniTool Solution Category: Data Recovery Services Profile: MiniTool Solution Ltd. is a software development company based in Canada. As a dedicated software development company, MiniTool Solution Ltd. provides customers with complete business software solutions in the data recovery and partition management industry.








